Windows安装教程(WEPE)
在此教程中,你将使用WEPE对电脑进行安装微软官方的Windows系统。
准备
- 一台电脑
- 一个大小大于8G的U盘
- 下载下方必要的文件
文件下载
WEPE官方地址:https://www.wepe.com.cn/
WEPE下载:https://www.wepe.com.cn/download.html
Windows镜像下载:https://next.itellyou.cn/
制作启动盘
(注意!以下图片部分来源网络,侵权请联系我删除)
- 在电脑上插上准备好的U盘,打开wePE工具
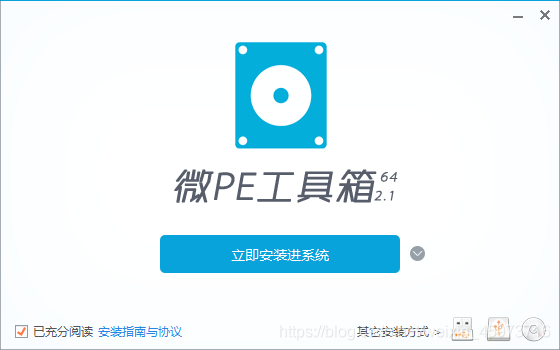
- 根据以下步骤进行操作(建议关闭杀毒软件)
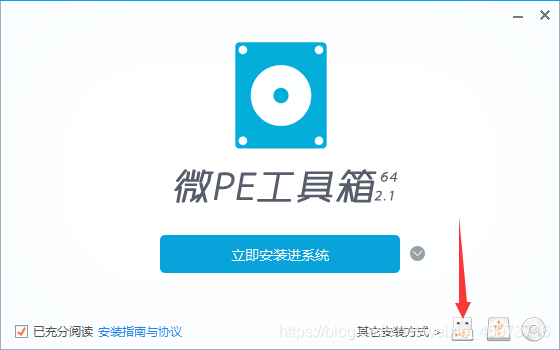
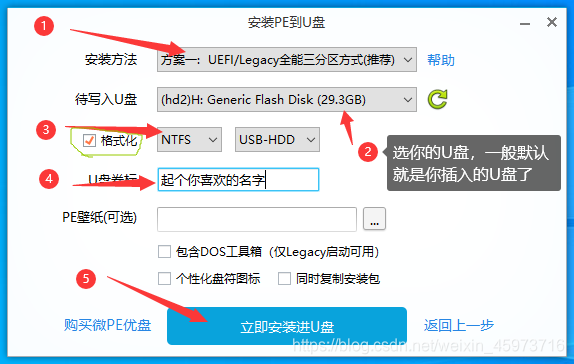
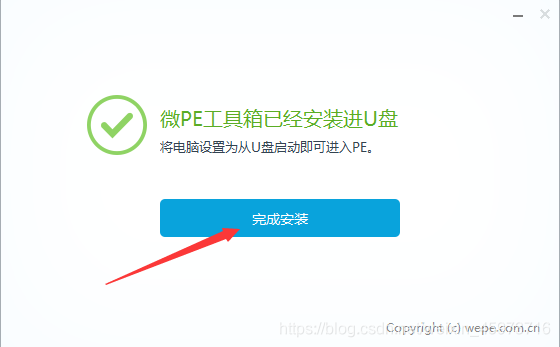
打开此电脑,会发现U盘分为两个分区
把工具和下载的系统镜像放在非EFI分区中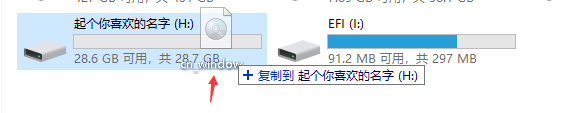
- 制作启动盘完成!
进入PE
- 将制作好的U盘插入电脑
- 重启电脑,启动时连点F*选择启动项,以下供参考
台式机主板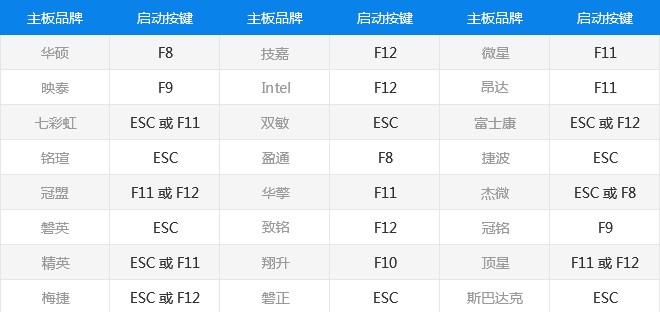
笔记本电脑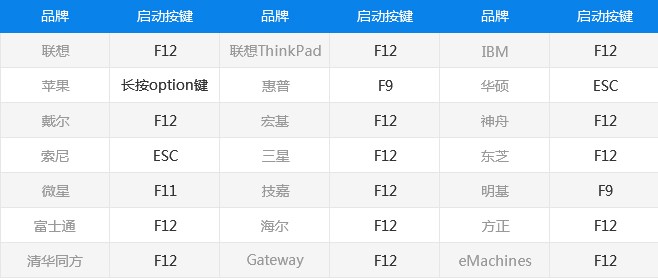
品牌电脑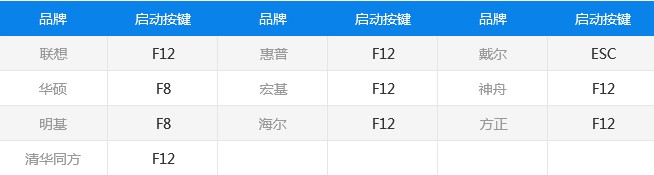
- 出现类似下图选择启动项,选择你的U盘
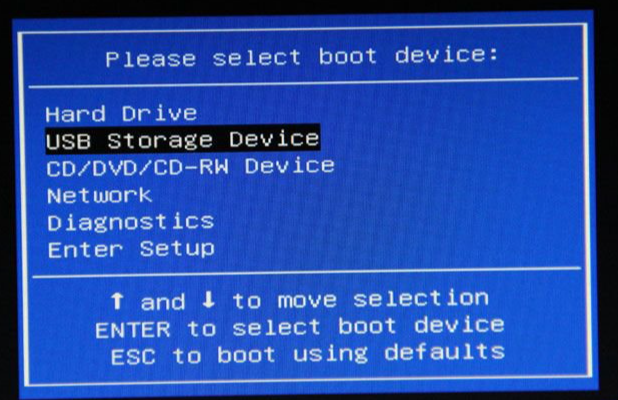
- 进入PE
系统安装
- PE内将要安装的系统ISO镜像挂载为虚拟光驱
打开U盘内的存放系统镜像的“ISO”目录,找到要安装的镜像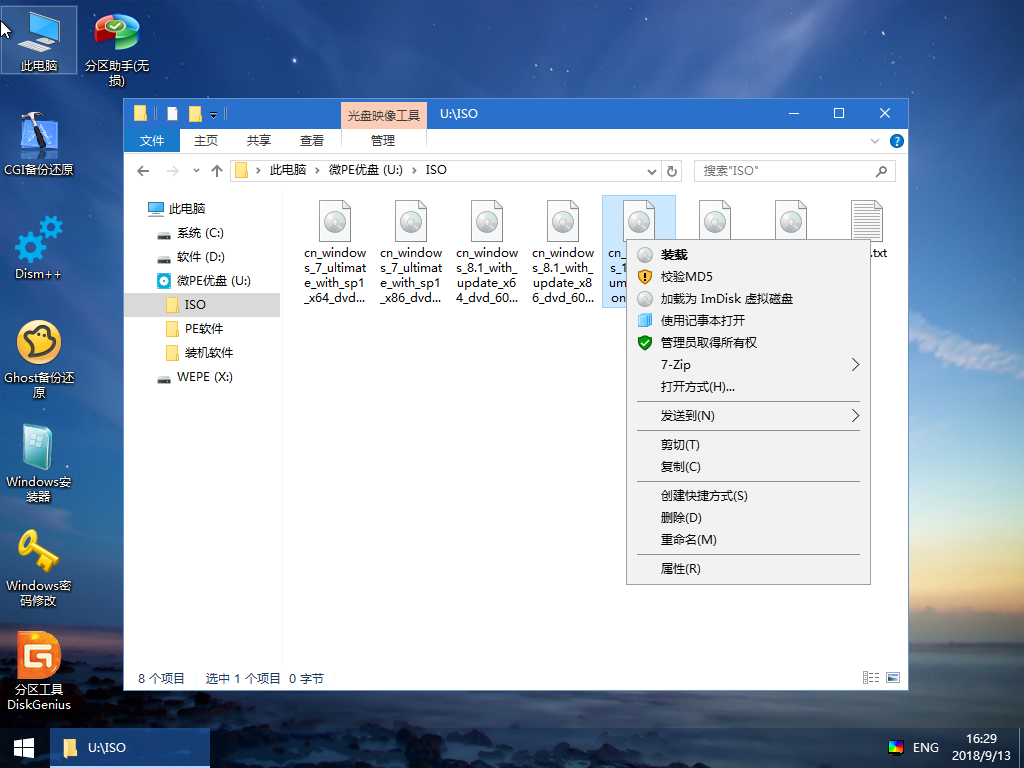
对着ISO镜像点右键,选择挂载,或者直接双击,该ISO就会被挂载为一个新的虚拟的光盘驱动器,和插入安装光盘效果类似。它会显示在“我的电脑”里,并且有一个盘符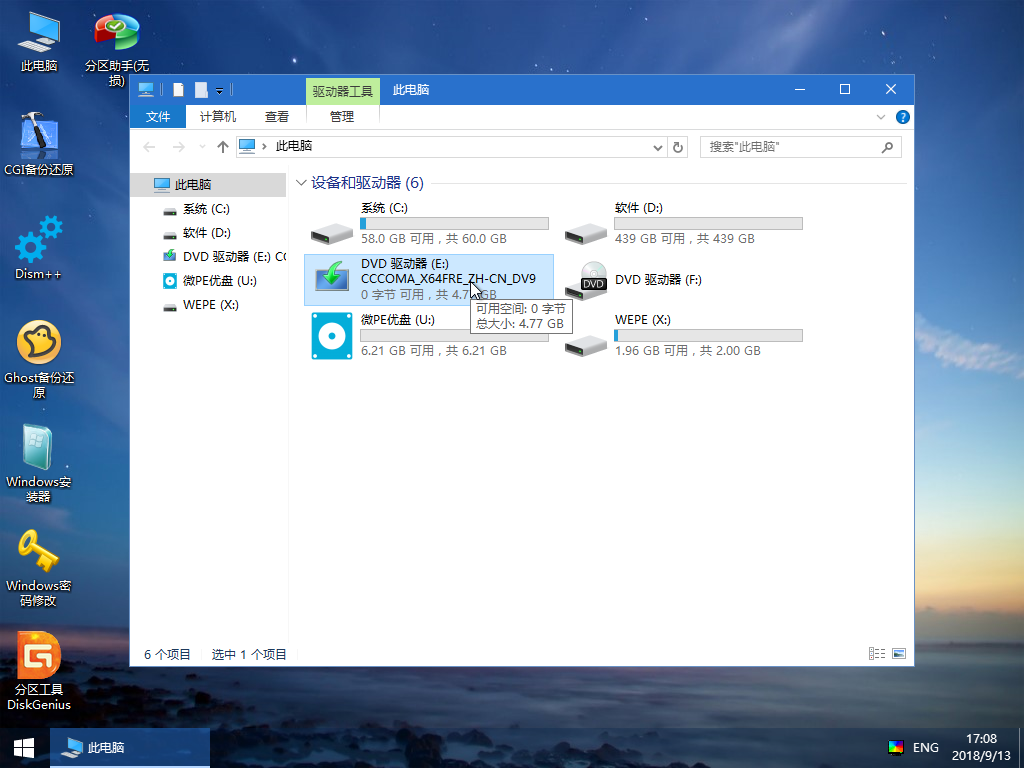
- 打开桌面上的Windows安装器,输入选项后安装
在第一个选项中,请选择系统包install.wim的位置(在刚才挂载出来的虚拟光驱里的source文件夹里),比如H:\sources\install.wim等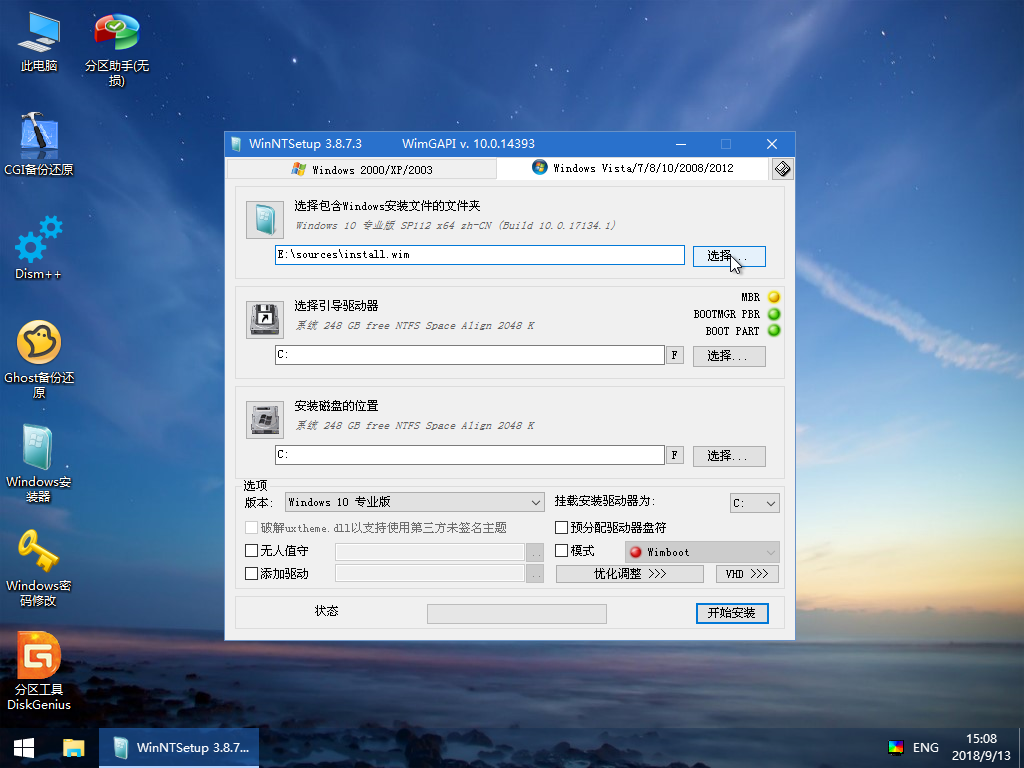
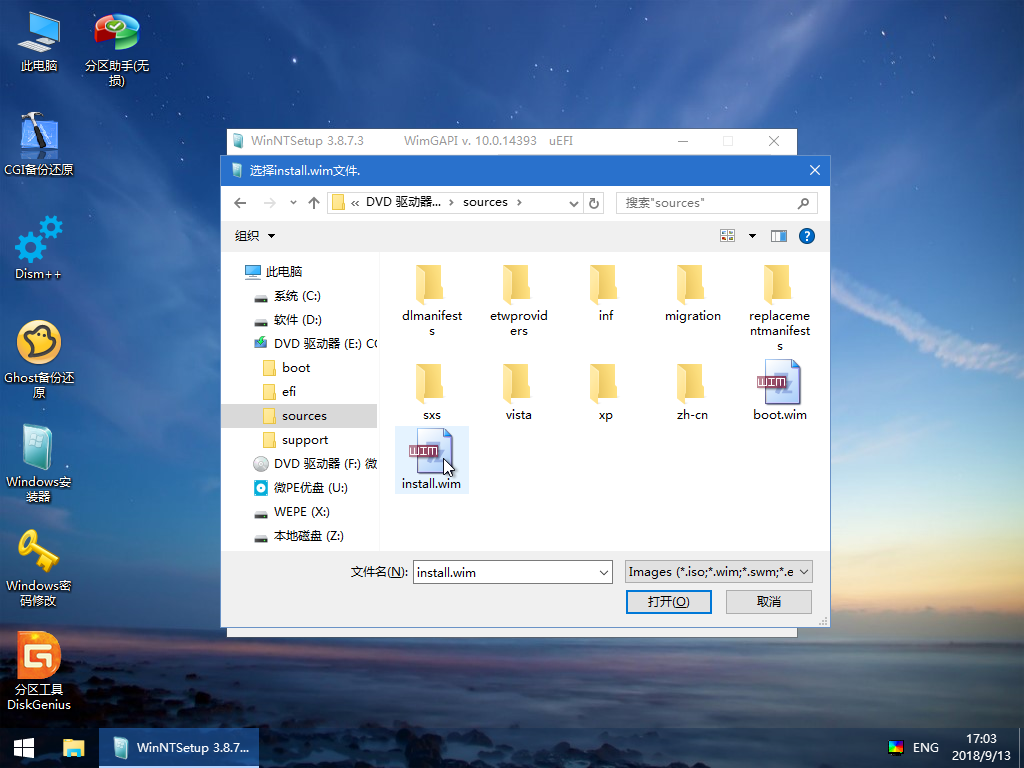
- 其余的两项填写要安装到的目标系统盘,正常情况下选择 C: 即可
- 当选择好三个选项之后,左下角的系统版本按照需要进行选择
- 之后就可以点击开始安装,在弹出的确认对话框中再次点确认即可开始安装

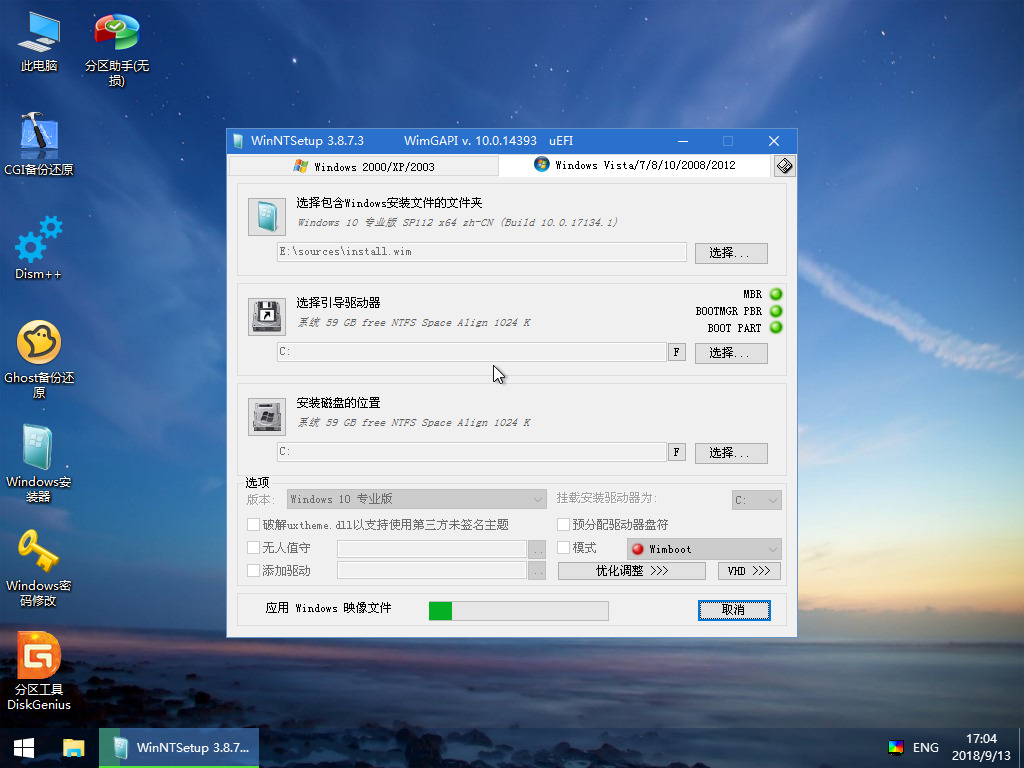
- 安装完成后,若没有自动重启,请手动重启
系统配置
- 等待系统安装完成,做最后的系统配置
重启后,进入系统最后配置页,这里会要求您做一些简单的设置,创建登录账户,按照提示操作即可。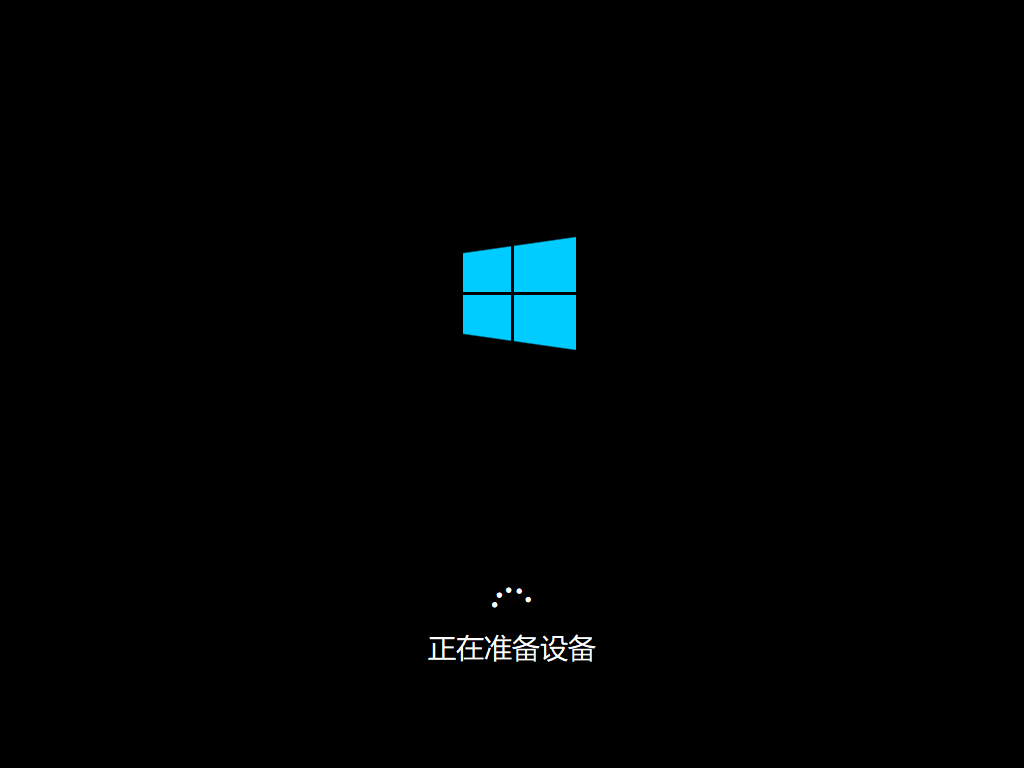
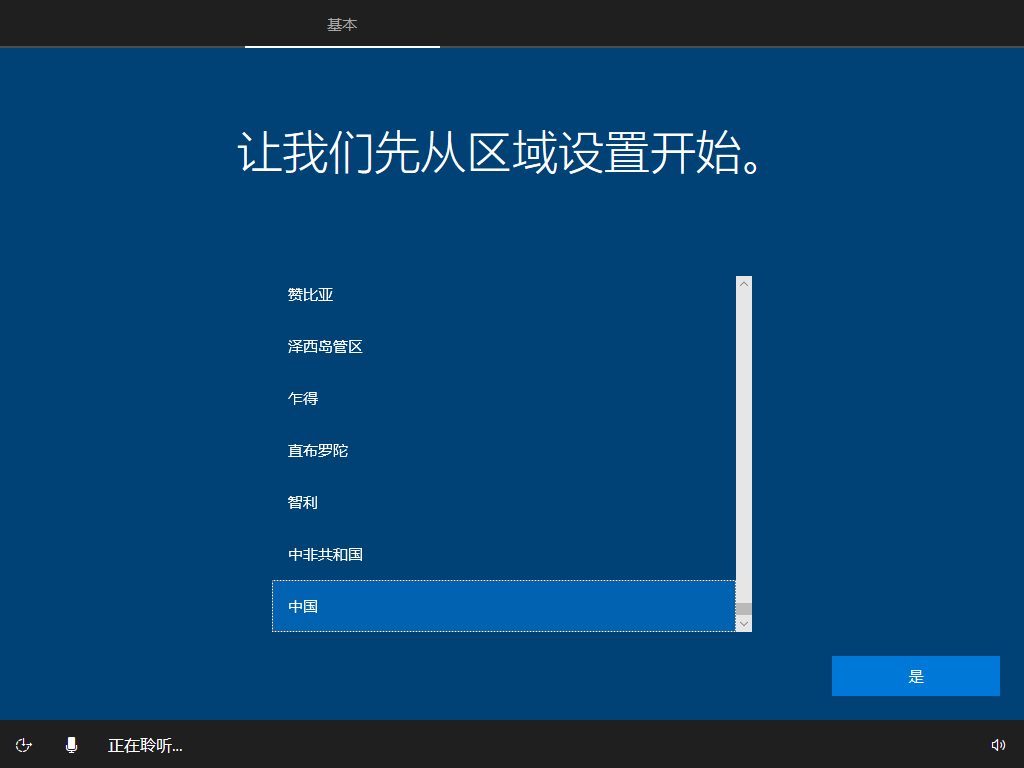
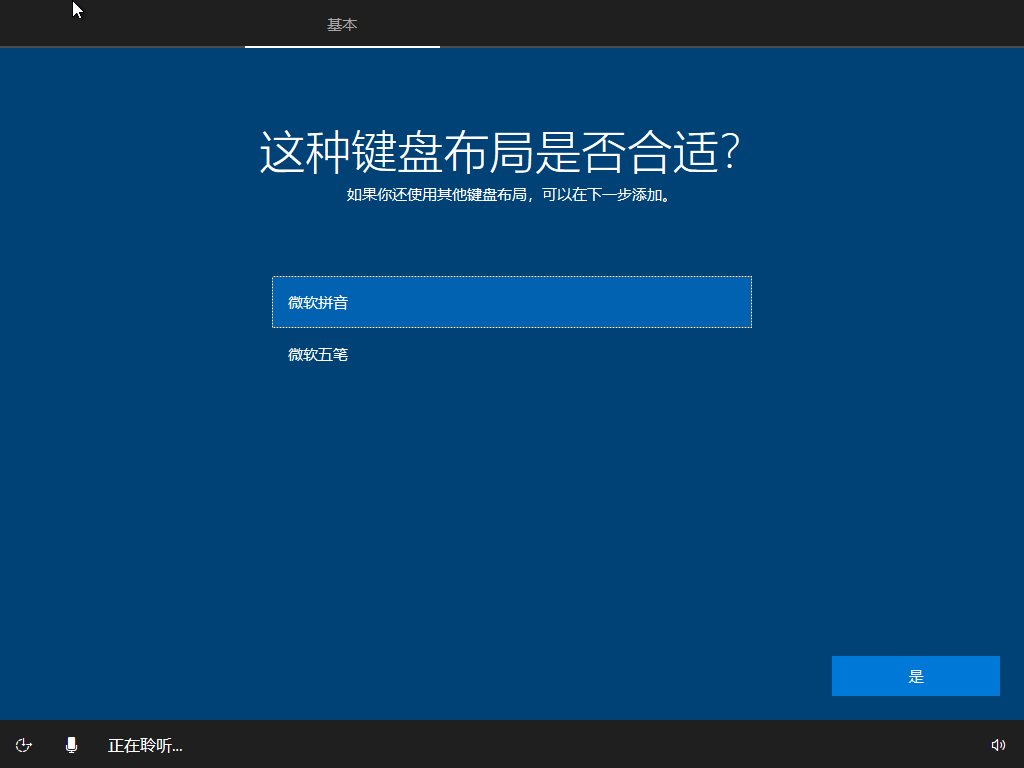
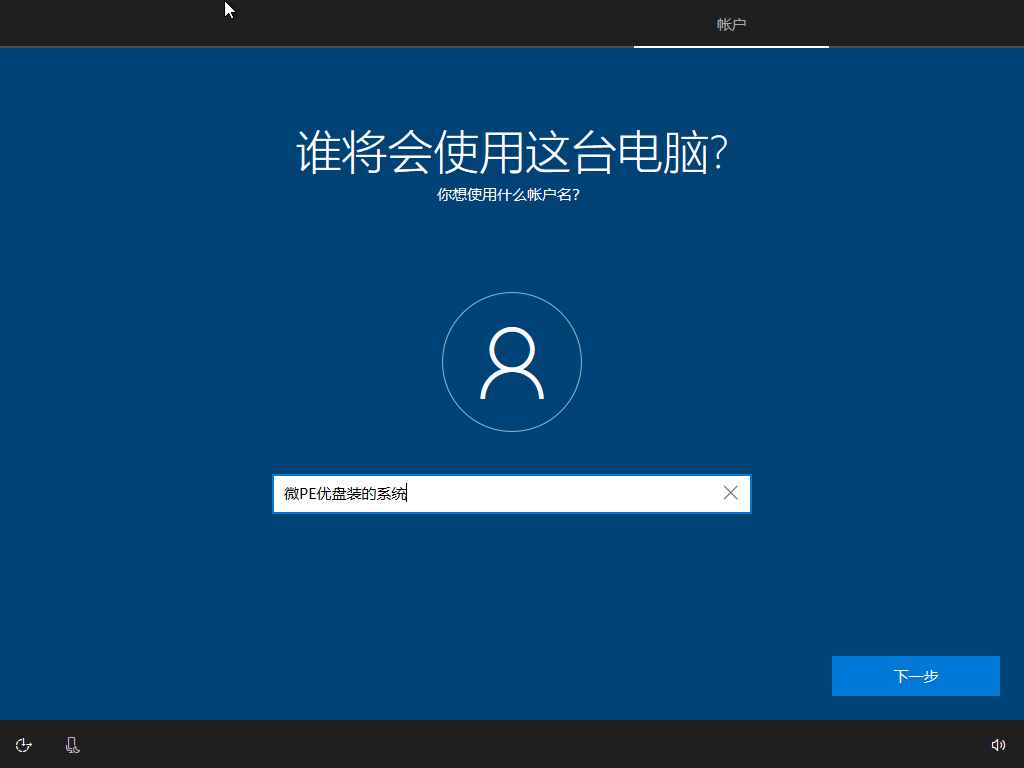
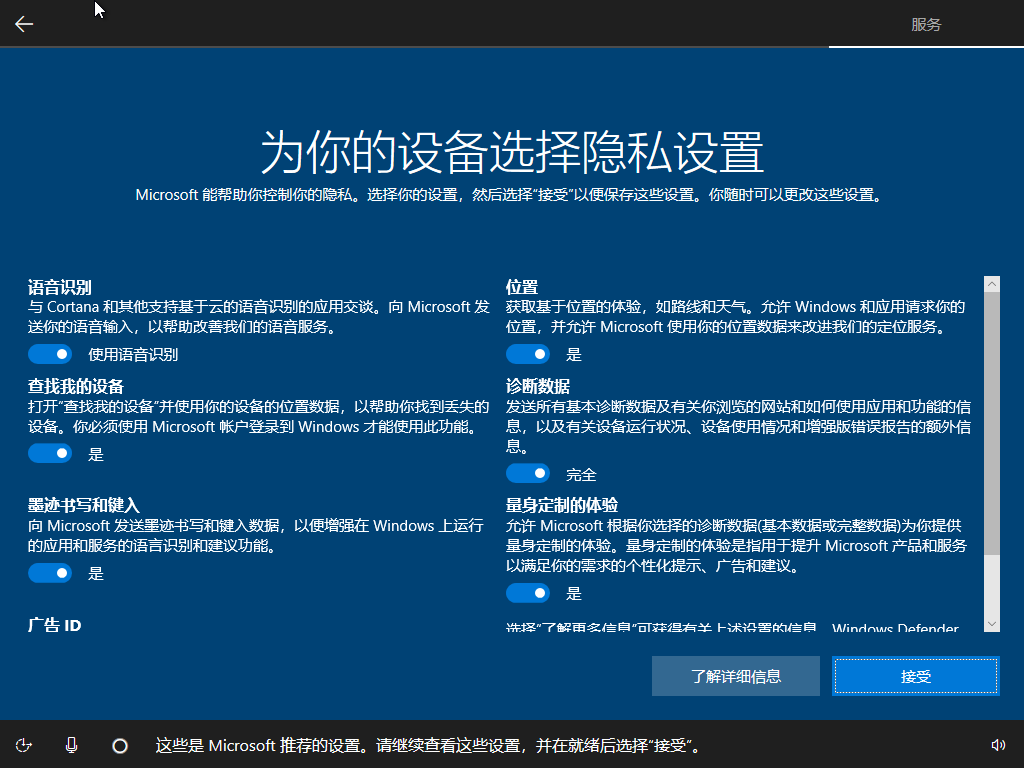

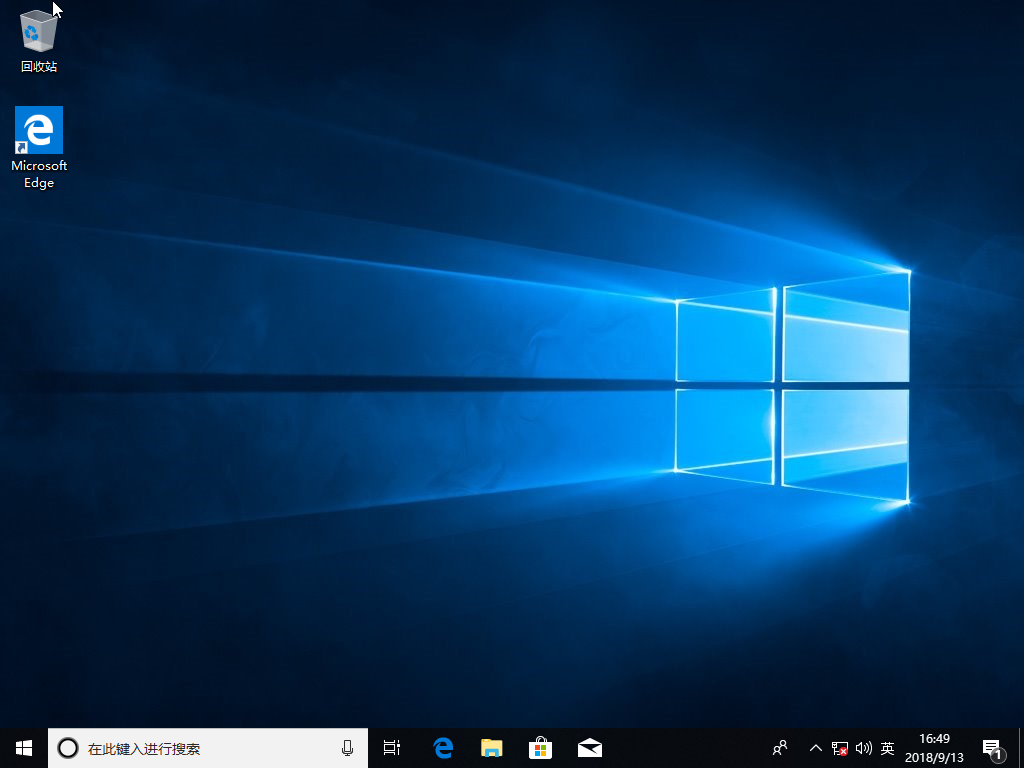
- 至此,系统安装完成
系统激活
为避免侵权,这里建议使用微软官方正规渠道的正版序列号激活
安装驱动
一般Windows10以上系统会联网自动获取驱动,其他请自行安装提前备好的驱动,或者使用驱动安装工具进行安装
